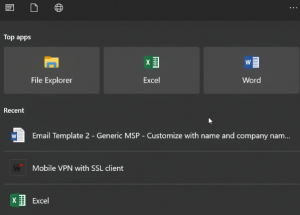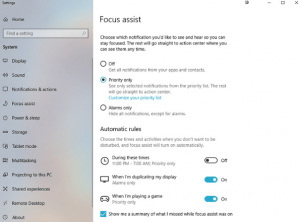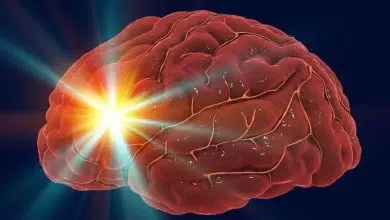Consejos y trucos ocultos de Windows 10 para 2023
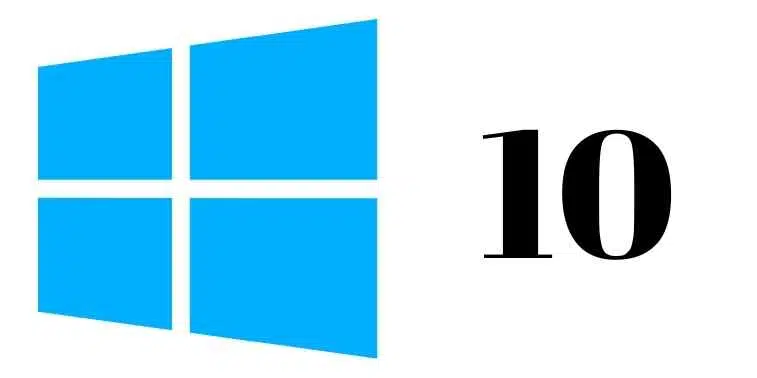
Desde el primer lanzamiento del sistema operativo Windows en 1985, Microsoft nunca miró hacia atrás. El gigante lanzó triunfalmente 10 versiones de Windows, cada una de las cuales está un paso por delante de su predecesora y aún posee una marca registrada clásica con elementos que sobrevivieron al paso del tiempo. La mejora en la tecnología también condujo a un cambio del teclado tradicional a la pantalla táctil en Windows 10.
Después de 29 años de su existencia, el sistema operativo Windows continúa siendo la prioridad para los núcleos de escritorio en oficinas corporativas y gubernamentales e incluso en el hogar.
Para aquellos que han actualizado recientemente sus sistemas a ventanas 10 junto con Microsoft Office 365, aquí hay algunos consejos y trucos que te ayudarán a lograr la versión en muy poco tiempo. Así que deja de esforzarte y empieza a leer.
Tenga en cuenta: Windows 10 presenta la actualización de software de vez en cuando, cada nueva actualización incluye nuevas funcionalidades, aplicaciones, configuraciones y opciones de personalización. Asegúrate de no tener ningún pendiente actualizaciones de Windows 10. O consulte con los proveedores de servicios de TI.
Trucos para clavar la versión de Windows 10 para un rendimiento rápido y optimizado:
1. Personaliza el menú de inicio
El botón de inicio, que era solo un pequeño ícono que a menudo pasaba desapercibido, ahora es difícil de ignorar. El botón que reside en la esquina inferior izquierda de su pantalla se ha convertido en una experiencia de cuadrícula de pantalla completa en Windows 10 con mosaicos en vivo que tienen imágenes y anuncios.
El botón se usa varias veces en un solo día, lo que nos lleva a un truco importante sobre cómo personalizar el menú del botón de inicio.
En Windows 10 puede personalizar el menú Inicio haciendo clic en el Ícono de Windows > Configuración > Personalización > Iniciar. Ahora puede personalizar el aspecto de su menú de inicio.
2. Navegador Microsoft Edge potenciado
La versión de Windows 10 se renueva con Navegador Microsoft Edge que se basa en Chromium (el marco de código abierto del navegador Chrome). La versión ahora muestra compatibilidad con más sitios web que las variantes tradicionales. La otra característica notable de Microsoft Edge es que bloquea automáticamente los sitios que tienden a rastrearlo en línea, lo que le brinda total libertad y privacidad para navegar.
3. Busque rápida y fácilmente con Windows 10
La búsqueda es, sin duda, el salvavidas cuando se trata de buscar rápidamente los archivos o los menús ocultos del sistema (que están integrados en el sistema). La función es una dosis diaria para los empleados corporativos que tienen muchos archivos almacenados en sus sistemas/portátiles. Aquí hay un lado positivo para usted… mire en la esquina inferior izquierda de su pantalla: la barra de tareas contiene la barra de búsqueda o el ícono de búsqueda, haga clic en el ícono/barra y puede buscar cualquier cosa que esté almacenada en su sistema. Además, el atajo para la búsqueda rápida sigue siendo Crtl F.
4. Dé rienda suelta a la asistencia de enfoque
Como su nombre lo indica, Focus Assist está aquí para ayudarnos a mantenernos enfocados en nuestro trabajo y evitar que nos lancemos a recibir notificaciones aleatorias mientras estamos en el trabajo. No permita que las notificaciones aleatorias lo desvíen cuando esté en medio de algo importante.
Habilite la asistencia de enfoque yendo a Seleccionar > Sistema > Asistencia de enfoque.
Además, puede establecer la hora de inicio y finalización preferida de Focus Assist junto con la determinación de los días en los que debe habilitarse. Focus Assist es una gran ayuda cuando trabajas desde casa.
Mientras trabaja de forma remota, puede compartir su pantalla con otros miembros sin ser consciente de que aparece ninguna notificación externa o confidencial en su pantalla.
Por el contrario, no debería haber una barra para algunos contactos VIP (como notificación del jefe, etc.) para los que debe seleccionar “Solo prioridad” en Focus Assist. Bajo la opción, puede seleccionar contactos y aplicaciones importantes que no quiere perderse a ningún costo.
5. Aproveche múltiples escritorios virtuales
Si está trabajando en diferentes proyectos simultáneamente, entonces está bien versado en la lucha de organizar y monitorear cada proyecto. Escritorio virtual múltiple es la mejor opción para ti.
El ícono de ‘Vista de tareas’ le permite crear, ver y administrar múltiples escritorios virtuales prácticamente en una sola pantalla. Además, le brinda el privilegio de mover aplicaciones y archivos de un escritorio a otro en poco tiempo y mostrar ventanas en todos los escritorios.
Para habilitar el escritorio virtual, haga clic en el botón ‘Vista de tareas’ presente en la barra de tareas inferior; verá el panel de vista de tareas que muestra las ventanas actuales abiertas y también verá la opción + escritorio. Haga clic en ‘+ escritorio’ para abrir un nuevo escritorio virtual.
Repita el proceso para tantos escritorios como desee o simplemente toque Tecla de Windows + Tabulador.
Para cambiar entre los escritorios, abra el Panel de vista de tareas o use el acceso directo Tecla de Windows + Ctrl + Flecha izquierda/Flecha derecha.
6. Echa un vistazo al portapapeles de la nube
Cloud Clipboard le permite copiar y pegar el texto, las imágenes o los enlaces importantes a los que puede acceder en cualquier dispositivo con Windows 10 y una versión superior a 1809. Ahora puede marcar el contenido importante desde la computadora de su oficina (con Windows 10) y copiar en la computadora de su casa (con Windows 10) iniciada sesión con la misma cuenta.
Además, simplemente puede sincronizar los dos activando la opción de sincronización entre dispositivos.
Para ver el portapapeles en la nube, haga clic en Windows Key + V. Esto hará que se abra el portapapeles en la nube y le mostrará lo que ha publicado anteriormente, desde textos hasta enlaces HTML e imágenes (cada uno debe tener menos de 1 MB).
Para pegar el contenido del portapapeles, haga clic izquierdo sobre él > seleccione Pegar en el menú desplegable o simplemente haga clic en Ctrl + V.
7. Las opciones de modo oscuro y modo nocturno están aquí
Si está trabajando de noche con todo su entorno oscuro, demasiado brillo de la pantalla puede estresar sus ojos o, lo que es peor, puede causarle dolores de cabeza. Ajusta el brillo de tu pantalla con el modo oscuro o el modo nocturno.
Modo oscuro
El modo oscuro aliviará tus ojos sin problemas al presentar los textos sobre un fondo negro o gris en tus aplicaciones de Windows. Experimente con los modos y la densidad de brillo hasta que obtenga el perfecto para calmar sus ojos.
Vaya a Configuración > Personalización > Color > seleccione «Oscuro» como predeterminado para Windows o Aplicaciones.
Luz de noche
La luz nocturna es demasiado sutil cuando estás en una videollamada. Hay casos en los que llama y, debido al brillo de la pantalla, el video se ve demasiado brillante o sobreexpuesto. Ni demasiado tenue ni demasiado brillante, se puede lograr el brillo perfecto con Night Light en su sistema operativo Windows 10.
Vaya a Configuración> Sistema> Pantalla> active «Luz nocturna».
los “filtro de luz azul” está ahí para hacer que su pantalla induzca colores más cálidos por la noche para reducir la tensión en sus ojos y lo mismo ayudará a que sus videos se vean mucho mejor durante el día mientras está en una videollamada.
Consejos cruciales de seguridad de Windows 10
Ya sea que esté utilizando su Windows 10 en su lugar de trabajo o en su hogar, no puede permitirse el lujo de ser fácil con la seguridad de Windows. Puedes acercarte en cualquier momento al consultor de ciberseguridad y asegúrese de que su Windows 10 esté debidamente protegido contra cualquier delito cibernético.
Pero tu primera llamada a la acción debería ser:
1. Mantener Windows actualizado
Windows 10 le mostrará actualizaciones de vez en cuando que no querrá perderse. Algunas de estas actualizaciones son actualizaciones de seguridad y son obligatorias para arreglos urgentes. Asegúrese de que todas sus actualizaciones de seguridad se solucionen con urgencia.
2. Establecer una contraseña de inicio de sesión
Si bien muchos de nosotros somos particulares acerca de las contraseñas de inicio de sesión, algunos todavía ignoran cómo establecer una. Aunque no hay nada confidencial en su PC, asegúrese de configurar una contraseña de inicio de sesión de Windows 10 para protegerse de cualquier discrepancia causada por fraude externo.
Vaya a Configuración> Cuentas> Opciones de inicio de sesión> Establecer su contraseña
Para garantizar una seguridad sólida y la piratería de contraseñas, puede considerar cambiar la contraseña de vez en cuando.
3. Verifique la actualización y el correcto funcionamiento de sus aplicaciones de Windows
Deshazte de las aplicaciones o el software que creas que ya no sirve. De esta manera, limpiará la superficie para aplicaciones importantes y también protegerá su sistema operativo de amenazas de seguridad externas. Si no estás usando la aplicación, bórrala.
4. Cifrado de extremo a extremo
No deje una caja fuerte abierta para los ciberdelincuentes, cifre sus archivos confidenciales en Windows 10. Las versiones de Windows 10 Professional, Enterprise y Education vienen con Bitlocker para proteger sus datos. Puede cifrar sus unidades integradas o portátiles. Si es un profano en Windows 10 o la funcionalidad de las versiones mencionadas, comuníquese con un experto lo antes posible.
5. Usa VPN
Los puntos de acceso o Wifi son sin duda sus salvadores cuando está fuera y necesita una conexión para realizar sus tareas en una computadora portátil, pero estos pueden ser igualmente vulnerables al robo de datos. Por lo tanto, se recomienda encarecidamente que use VPN en su Windows 10 mientras realiza una tarea importante.
En el final
Windows 10 es lo mejor que ha creado Microsoft. Sin duda, puede optimizar sus tareas para aumentar la eficiencia y el rendimiento. Además, los consejos mencionados anteriormente son para mostrarle lo que puede hacer Windows 10 y cómo puede usarlo a su favor. Ante todo, asegure la seguridad de sus archivos, aplicaciones y software.
Si tiene alguna inquietud con respecto a Windows 10, Microsoft 365 o cualquier otra consulta de TI que necesite, Vervelogic, el consultor de TI, está a un mensaje de usted.
(Visita 48 veces, 1 visita hoy)